「sai ブラシ 自作」の検索結果
「付録/チュートリアル/4.基本操作編その2」
から
次の単語がハイライトされています :

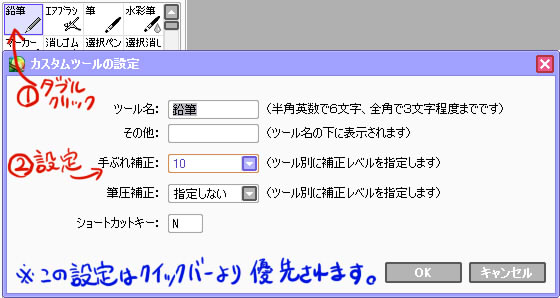
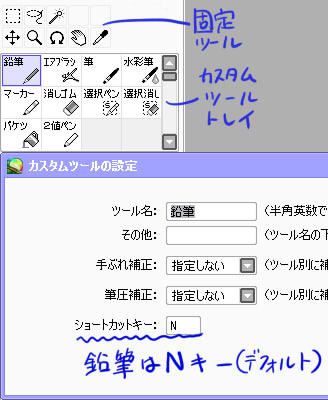

| SAIの方向性 SAIの良いところというのは結局のところ描きやすさに尽きます。 発売以前からよく言われていたことではありますが、確かに機能的にはお世辞にも豊富だとは言えず、PCのソフトという大枠で考えた時に、何ができるかを知っている人にとっては物足りなさを感じるはずです。 ようするにSAIは「あれができたら良いのに」ではなく「あれはこうだったら良いのに」みたいな概念、方向性をもって開発されたのだと個人的には思います。 それは恐らく、既にPhotoshopやPainterなど大御所のこれまでのバージョンアップによって「何ができるか」という方向性は底が見えはじめていたからでしょう。 それだけ豊かになったということでもあります。 だから、SAIのような方向性の違うソフトが最近増えているのは、技術的にもある意味必然的な流れなのだろうと思います。 |